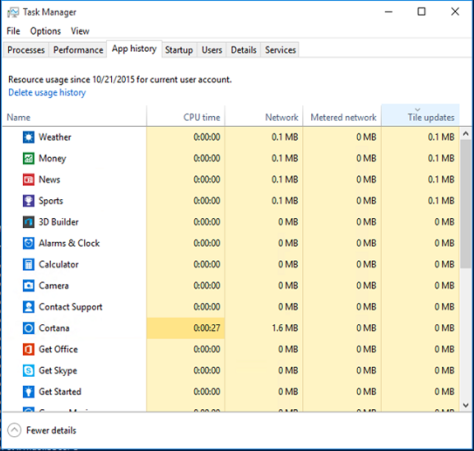I think I create my to-do lists wrong. I never feel like I’m making any progress. For example, one item on my to-do list was “Fix sailboat rudder”. It was looking pretty gnarly, plus my tiller broke, which made for an interesting sail back to the mooring.
I think I create my to-do lists wrong. I never feel like I’m making any progress. For example, one item on my to-do list was “Fix sailboat rudder”. It was looking pretty gnarly, plus my tiller broke, which made for an interesting sail back to the mooring.
This one item on my list took me almost 2 weeks to complete! Talk about not making any progress. What I should have done is break the tasks down into small chunks like
- Remove rudder hardware
- Sand
- Fill cracks/holes
- Sand and clean
- Paint first coat
- Sand and clean
- Paint second coat
- Sand and clean
- Paint third coat
- Sand and clean
- Paint fourth coat
- Sand and clean
- Paint fifth coat
- Sand and clean
- Paint sixth coat
- Reattach rudder hardware
Now I don’t feel so bad that it took so long.
I’m beginning to feel the same way about this Windows 10 optimization blog. It was a good idea, but WOW, there are quite a few things to cover. So far, we’ve gone through
And remember, although it goes without saying, but I’ll say it anyway, adhere to our XenApp best practice:
For the best combination of user experience and resource consumption, optimize appropriately
This batch of optimizations are on the user interface optimizations.
| Optimization | Configuration |
| Disable default system Screensaver | HKEY_USERS.DEFAULTControlPanelDesktop
“ScreenSaveActive”=dword: 00000000 |
| Disable the Windows 10 First
Logon Animation |
[HKEY_LOCAL_MACHINESOFTWAREMicrosoftWindowsCurrentVersionPoliciesSystem]
“EnableFirstLogonAnimation”=dword:00000000 |
| Hide Hard Error Messages | [HKEY_LOCAL_MACHINESystemCurrentControlSetControlWindows]
“ErrorMode”=dword:00000002 |
| Settings “Visual Effects to Custom” | [HKEY_CURRENT_USERSoftwareMicrosoftWindowsCurrentVersionExplorerVisualEffects]
“VisualFXSetting”=dword:00000003 |
| Disable “Show translucent selection rectangle” | [HKEY_CURRENT_USERSoftwareMicrosoftWindowsCurrentVersionExplorerAdvanced]
“ListviewAlphaSelect”=dword:00000000 |
| Disable “Show shadows under windows” | [HKEY_CURRENT_USERSoftwareMicrosoftWindowsCurrentVersionExplorerAdvanced]
“ListviewShadow”=dword:00000000 |
| Disable “Animate windows when minimizing and maximizing” | [HKEY_CURRENT_USER ControlPanelDesktopWindowMetrics]
“MinAnimate”=”0” |
| Disable “Animations in the taskbar” | [HKEY_CURRENT_USERSoftwareMicrosoftWindowsCurrentVersionExplorerAdvanced]
“TaskbarAnimations”=dword:00000000 |
| Disable “Enable Peek” | [HKEY_CURRENT_USERSoftwareMicrosoftWindowsDWM]
“EnableAeroPeek”=dword:00000000 |
| Disable “Save Taskbar Thumbnail Previews” | [HKEY_CURRENT_USERSoftwareMicrosoftWindowsDWM]
“AlwaysHibernateThumbnails”=dword:00000000 |
| Disable “Smooth edges of screen fonts” | [HKEY_CURRENT_USER Control PanelDesktop]
“FontSmoothing”=”0” |
| Disable the rest of the visual effects | [HKEY_CURRENT_USER Control PanelDesktop]
“UserPreferencesMask”=RegBin: “90,12,01,80” |
| Disable cursor blink rate | Disable “Cursor blink”
[HKEY_CURRENT_USER Control PanelDesktop] “CursorBlinkRate”=”-1″ |
| Disable Internet Explorer First Run
Wizard |
[HKEY_LOCAL_MACHINESOFTWAREPoliciesMicrosoftInternetExplorerMain]
“DisableFirstRunCustomize”=dword:00000001 |
| Reduce menu show delay | [HKEY_CURRENT_USERControlPanelDesktop]
MenuShowDelay”, “0” |
Now all i have to do is wait until May before I get to put the boat back in the water.
Note: The complete Windows 10 optimization blog series
Daniel (Follow @djfeller)
XenApp Best Practices
XenApp Videos