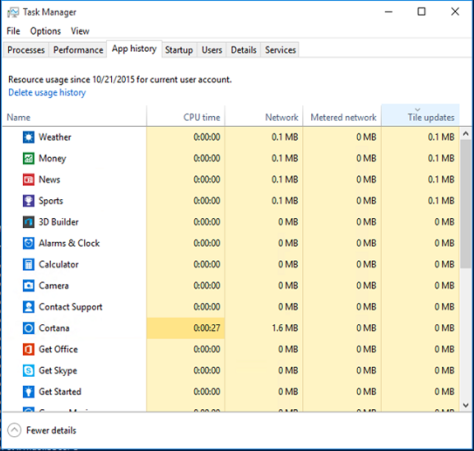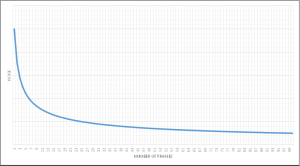Were you planning to buy that? Nope.
Were you planning to buy that? Nope.
Of course, as you saw in my previous blog, my stupid lawn mower wheel snapped off with only 30 minutes left in the season! D’oh!
Figured I would just head to the local hardware store and buy a new one. Guess what? Hardware stores in Minnesota don’t sell lawn mowers in late October. I guess no one wants to mow snow, although it might look cool. I went home, got online and eventually ordered a new mower, which happened to be battery-powered. I still can’t believe I did it, but here is why:
| Pros | Cons |
| Lightweight (Wonder when kids can start mowing) |
Can’t mow all day on single charge (I wouldn’t do this with gas anyways) |
| No more gas & oil messes | Doesn’t look very manly |
| No more winterizing mower | Doesn’t look very manly |
| Quiet (No more ear protection) |
Doesn’t look very manly |
So in the end,
- I wasn’t planning to buy a lawn mower
- I definitely wasn’t planning to buy a battery-powered lawn mower
- I wasn’t planning to write another portion for the Windows 10 optimization series
This portion of the optimization series was not in my original plan because it was not a specific change to the underlying operating system, but should that matter? Originally, I thought yes it does matter, which is why I wasn’t going to include it in the series. But remember, the entire time we talked about different optimizations, we always came back to the
For the best combination of user experience and resource consumption, optimize appropriately
We followed this for
So, why not look at ICA?
First, take a look at Mayunk Jain’s blog on Why you should care about HDX.
Ok, I’m sold. So let’s do it.
| Optimization | Description |
| High Server Scalability | This template balances user experience and server scalability. It offers a good user experience while increasing the number of users you can host on a single server. This template does not use video codec for compression of graphics and prevents server side multimedia rendering. |
That’s all I have to do? That’s too easy for me. If you look into this policy template, you see the following being done to ICA (Full list of changes are contained in the HDX Policy Template paper)
| Policy | Setting |
| Use video codec for compression | Do not use |
| Target frame rate | 16 |
| Target minimum frame rate | 8 |
| Visual quality | Medium |
| Desktop Wallpaper | Prohibited |
| Menu animations | Prohibited |
| Optimization for Windows Media multimedia redirection over WAN | Prohibited |
| Windows media fallback prevention | Play all content only on client |
| Flash video fallback prevention | Only small content |
| Multimedia conferencing | Prohibited |
| Audio quality | Medium-Optimized for speech |
| Auto-create client printers | Auto-create the client’s default printer only |
| Universal print driver usage | Use universal printing only |
| Universal printing optimization defaults | Image compression = Standard quality |
Based on this, we optimize server density by slightly reducing the quality of the experience. Seems like a fair trade-off (although not having my favorite background picture on my desktop would upset me).
Note: Some of these Citrix policy settings can be drastic if your users are on the WAN. For example, the “Optimization for Windows Media multimedia redirection over WAN” will degrade the user experience for WAN users. If users will access resources via the WAN, use the “Optimized for WAN” Citrix Policy as the starting point.
BTW, I’m open for suggestions on how to make my mower more manly looking. I’m thinking a beer holder or racing stripes might help.
Note: The complete Windows 10 optimization blog series